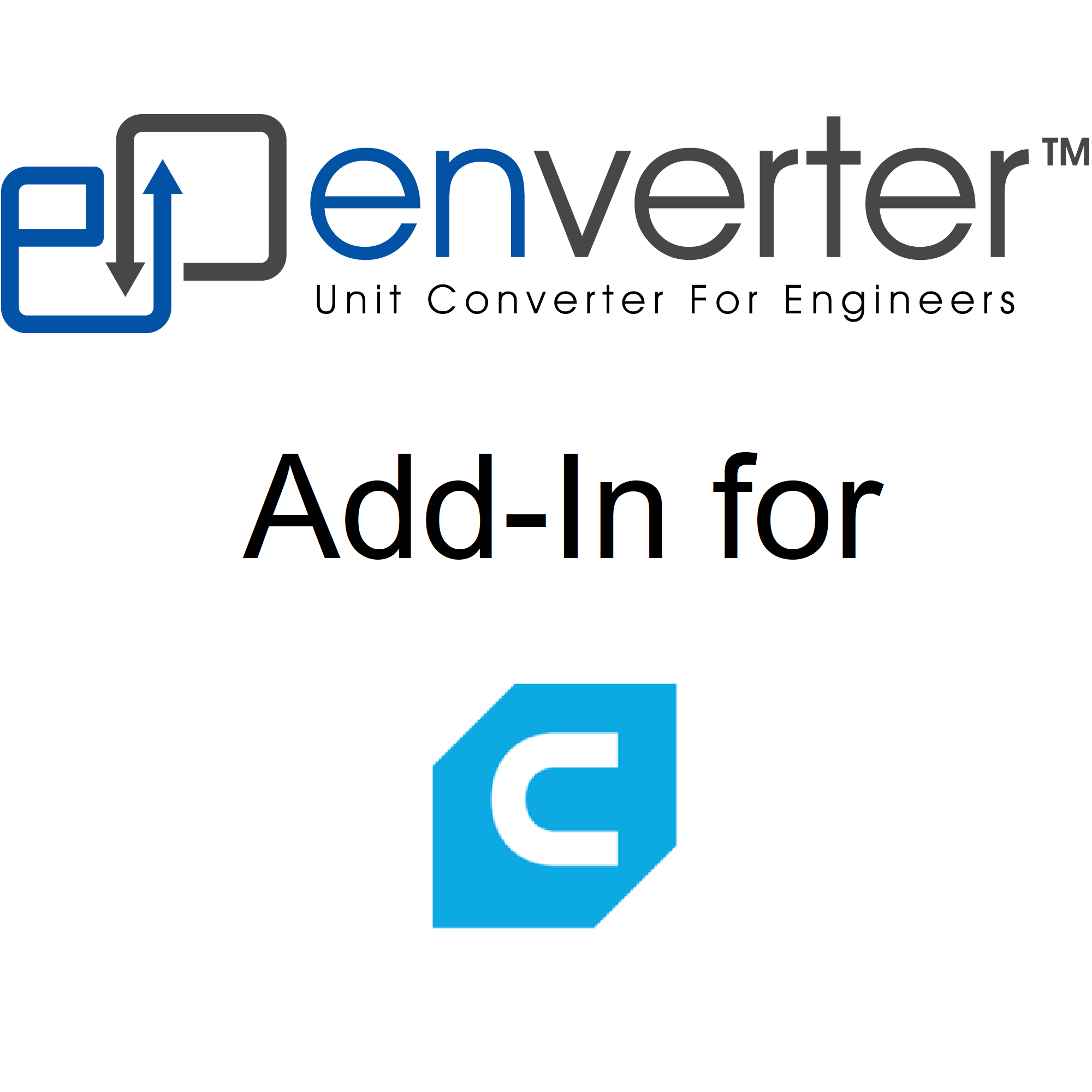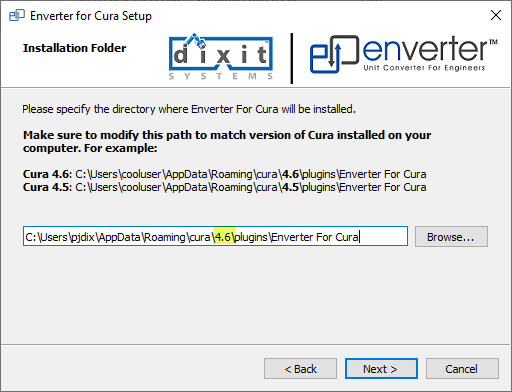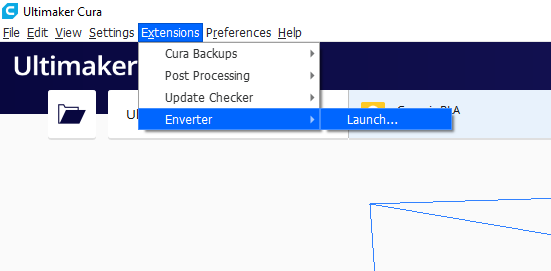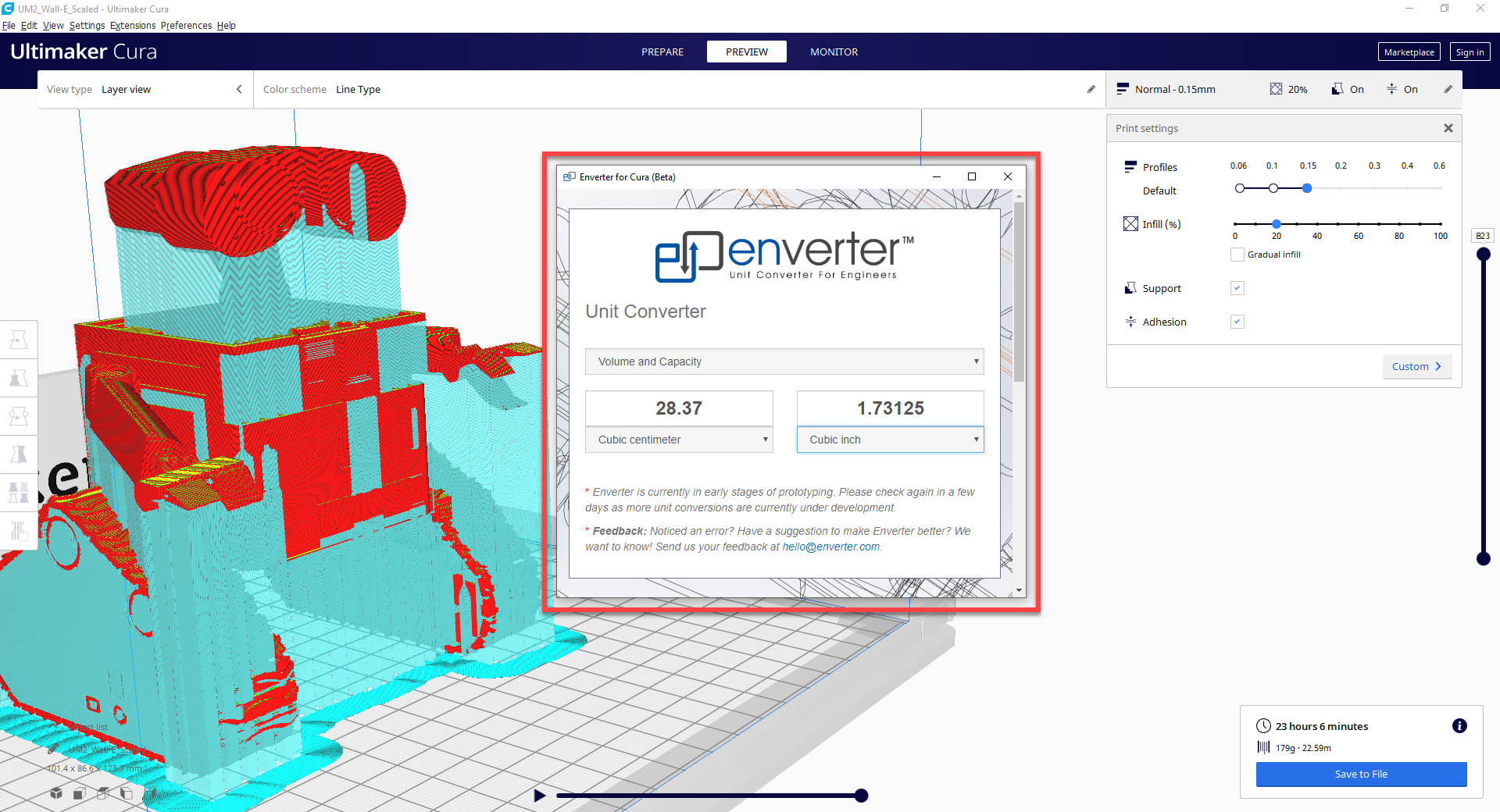Download

Enverter for SolidWorks
System Requirements:
To install and use Enverter for SolidWorks you will need:
1. 64 bit SolidWorks
2. Internet connection while you use Enverter (Its a cloud based Unit Converter)
Buy now
Instructions
To install, simply run the downloaded installer. Follow the instructions of the installer. After the setup is complete,
start SolidWorks and you will see 'Enverter for SolidWorks' icon
in the task-pane on the right as seen in the image below:
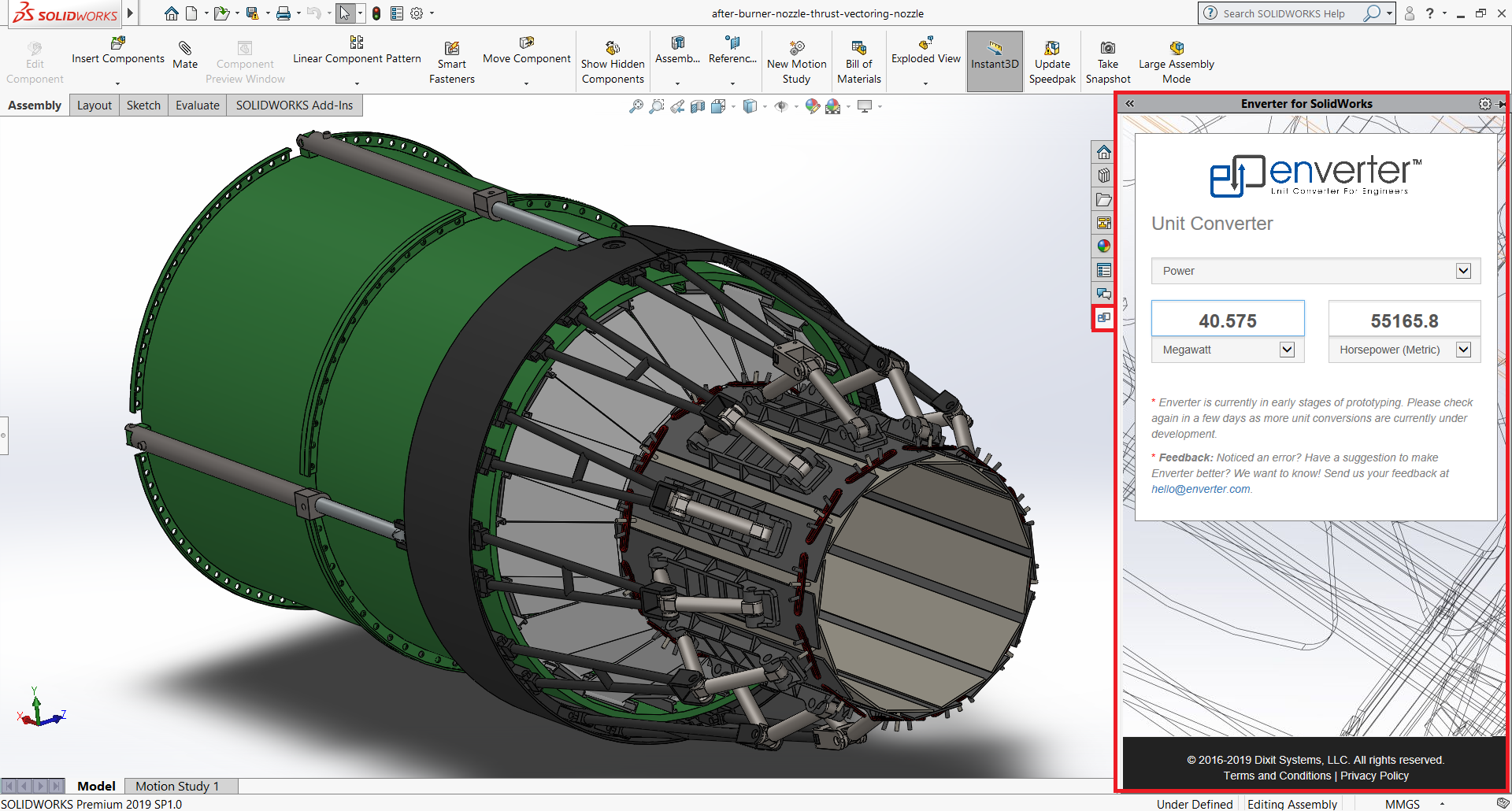
That's it. You are now all set to start using the Enverter.
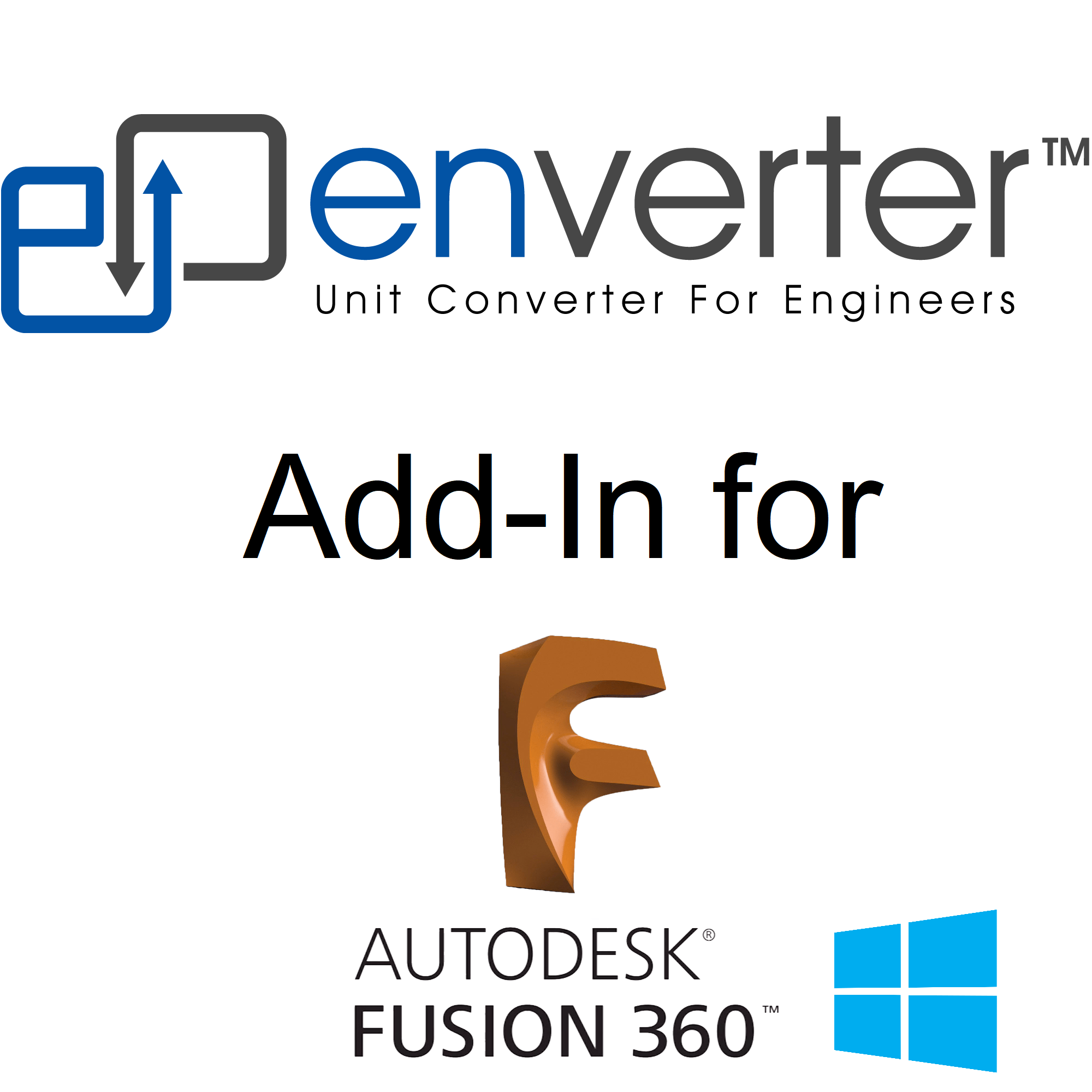
Enverter for Fusion 360 (Windows)
System Requirements:
To install and use Enverter for Fusion 360 (Windows) you will need:
1. Windows 8.1 or Windows 10; 64-Bit Processor
2. Fusion 360
3. Internet connection while you use Enverter (Its a cloud based Unit Converter)
Buy now
Instructions
To install, simply run the downloaded installer. Follow the instructions of the installer. After the setup is complete,
start Fusion 360 and you will see 'Enverter' icon in Tools tab as seen in the image below:
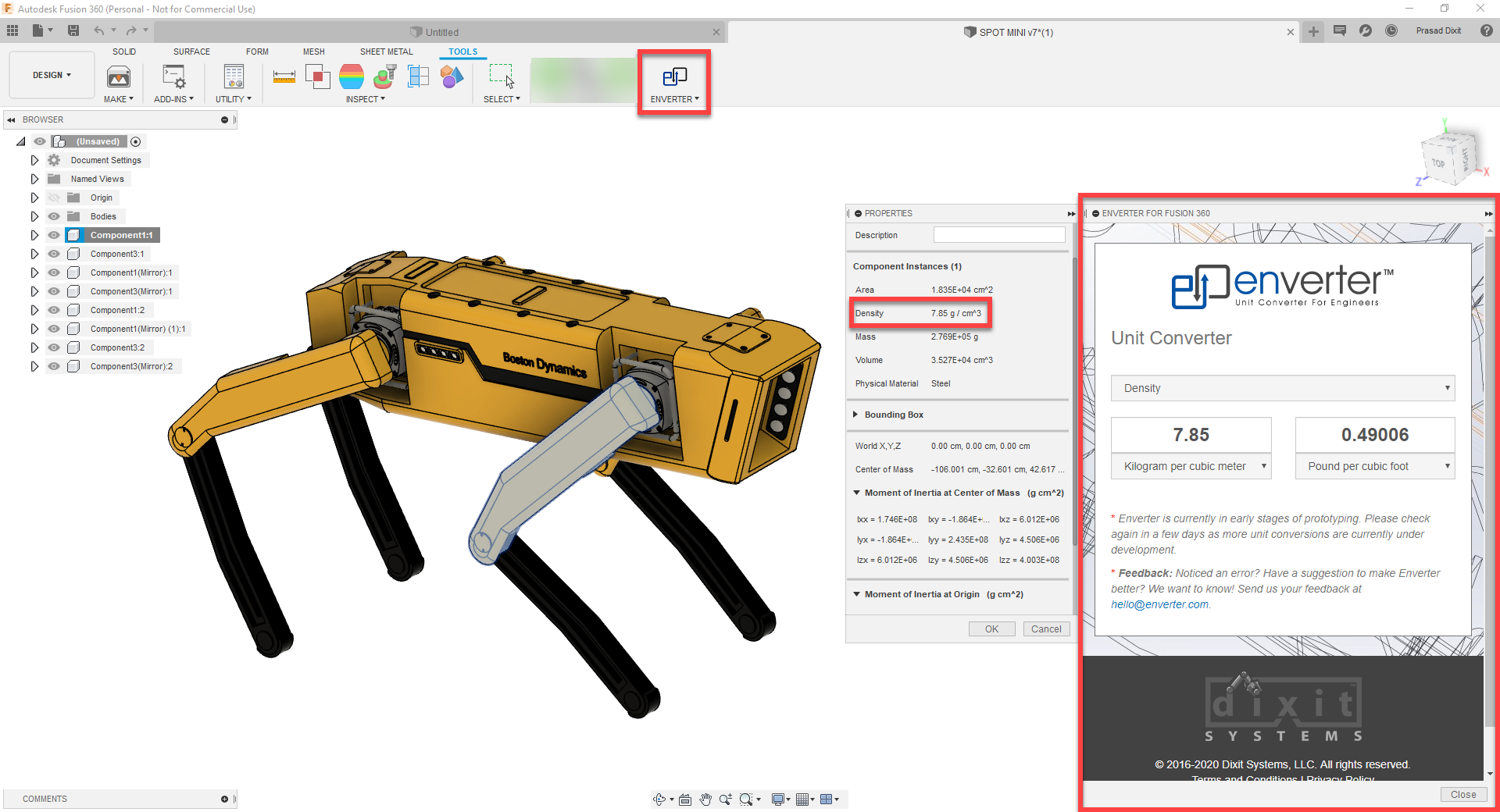
Click on the 'Enverter' icon to launch Enverter's unit conversion panel.
If you don't see the 'Enverter' icon in Tools tab, open the 'Scripts and Add-ins' dialog by clicking
on ADD-INS button in the Tools tab. Select the 'Add-ins' tab and select EnverterForFusion360 Add-in and click "Run".
We highly recommend enabling 'Run on Startup' option. That way everytime you open Fusion 360, you will have Enverter panel easily accessible from the Tools tab.
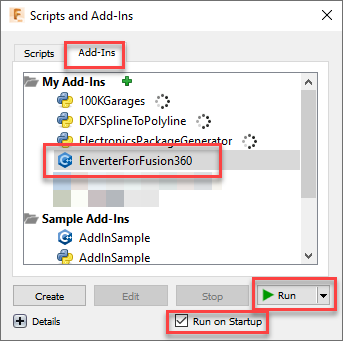
Click on the 'Enverter' icon to launch Enverter's unit conversion panel. That's it. You are now all set to start using the Enverter.
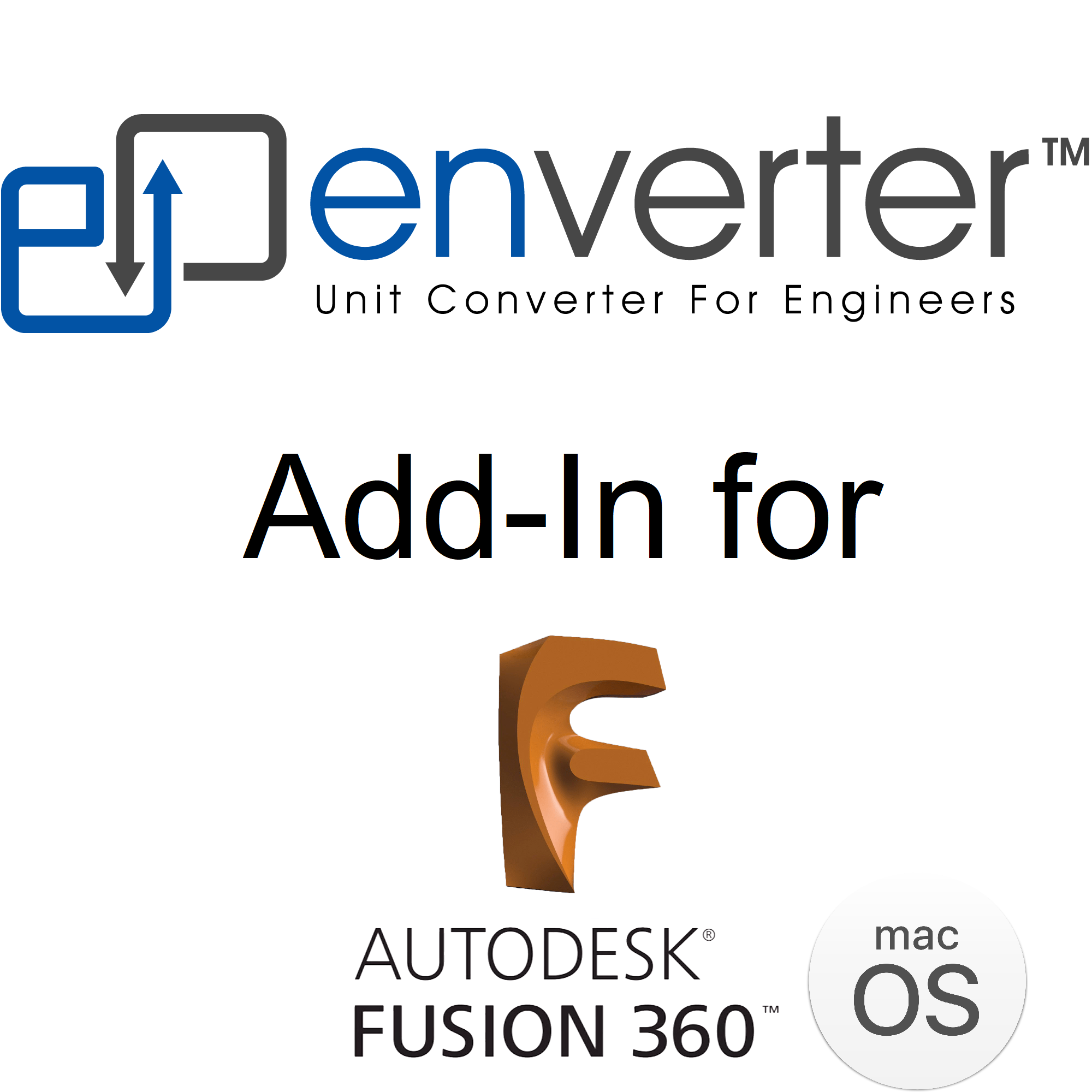
Enverter for Fusion 360 (Mac)
System Requirements:
To install and use Enverter for Fusion 360 (Mac) you will need:
1. Apple® macOS™ Catalina 10.15, Mojave v10.14, or High Sierra v10.13; 64-Bit Processor
2. Fusion 360
3. Internet connection while you use Enverter (Its a cloud based Unit Converter)
Coming Soon!
Instructions
To install, simply run the downloaded installer. Follow the instructions of the installer. After the setup is complete,
start Fusion 360 and you will see 'Enverter' icon in Tools tab as seen in the image below:
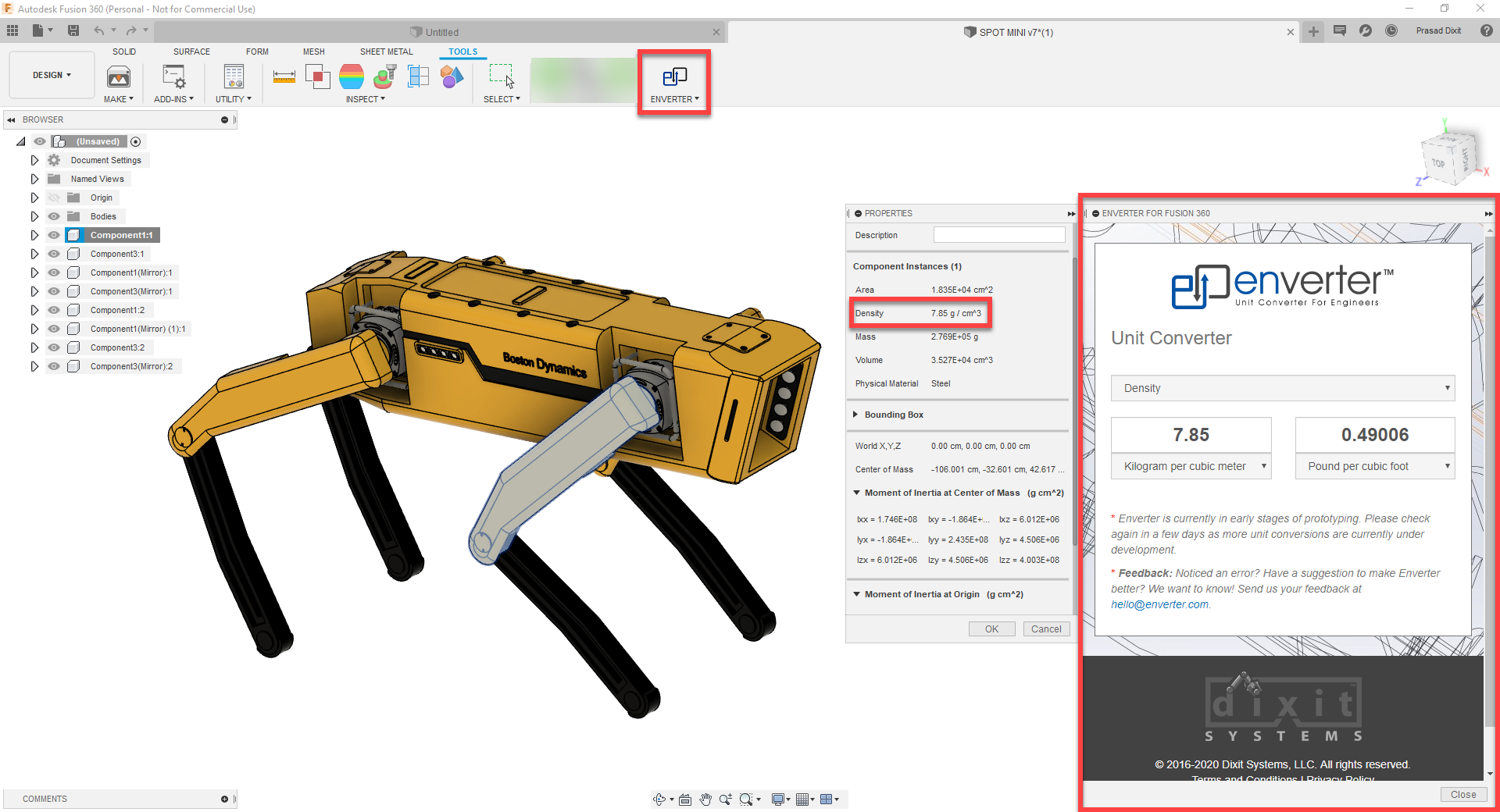
Click on the 'Enverter' icon to launch Enverter's unit conversion panel.
If you don't see the 'Enverter' icon in Tools tab, open the 'Scripts and Add-ins' dialog by clicking
on ADD-INS button in the Tools tab. Select the 'Add-ins' tab and select EnverterForFusion360 Add-in and click "Run".
We highly recommend enabling 'Run on Startup' option. That way everytime you open Fusion 360, you will have Enverter panel easily accessible from the Tools tab.
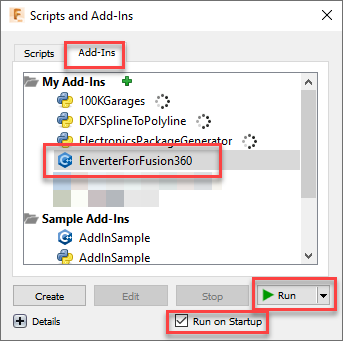
Click on the 'Enverter' icon to launch Enverter's unit conversion panel. That's it. You are now all set to start using the Enverter.